Setting Up the Serial Port Connection on a Windows Machine
Having successfully installed the hardware, we will now need to prepare the software needed for completing this project. Please follow the set of steps below, to enable your computer to successfully install Touch Develop programs onto the Engduino, using the USB connection.
Steps:
1. Install the Engduino IDE
Go to the Engduino website and download the installer for the IDE. It can be found here. Pick the appropriate installer for you, according to the operating system you are running on your machine.
For further instructions on the installation process of the Engduino IDE, review the How to Connect section in the previous chapter.
2. Install Python 2.7.9
This specific version of Python is required by the Touch Develop uploader. Download the install package, according to your operating system, from here.
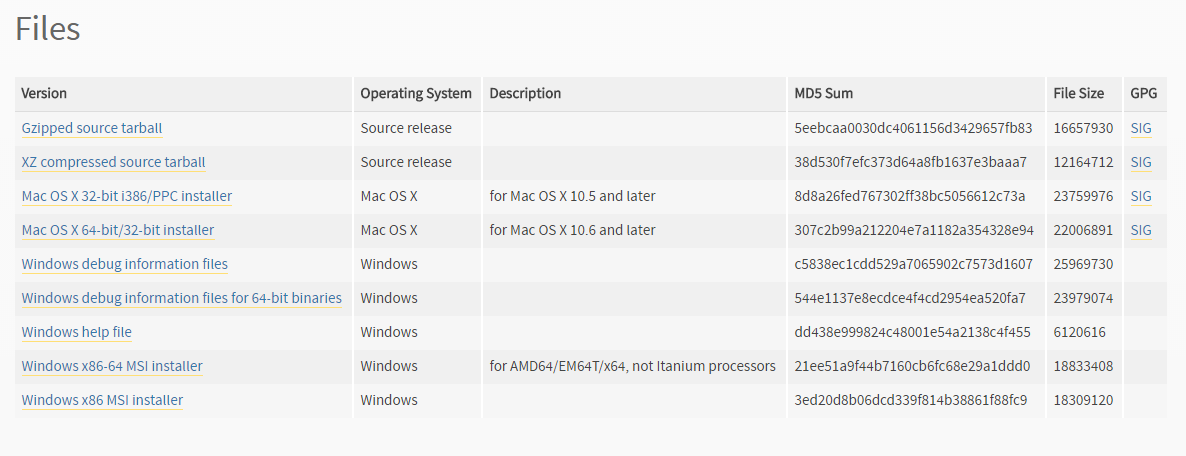
After the file download is completed, run the installer.
3. Install node.js
Access the node.js website and download the appropriate installer. After downloading, run the installer and follow the steps provided.
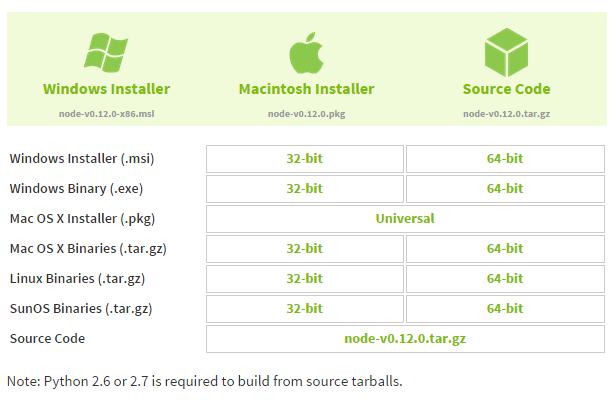
After the file download is completed, run the installer.
4. Update PATH System Variable
In order for the software to operate properly on a Windows machine, we will need to update the system variables.
- In the File Explorer, access Control Panel > All Control Panel Items
- From the available options, click System
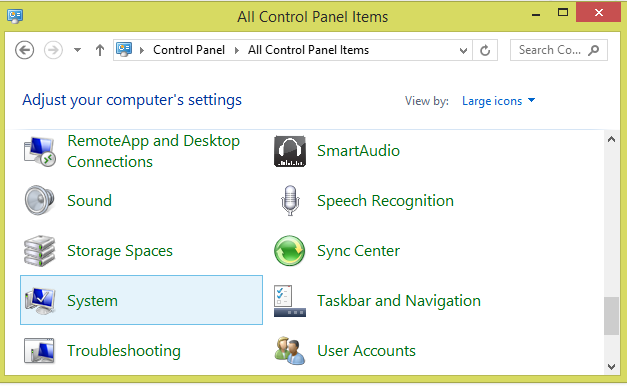
- Go onto Advanced System Settings
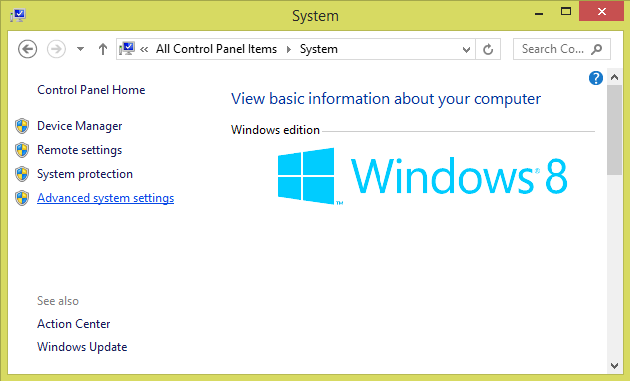
- In the Advanced tab, pick Environment Variables
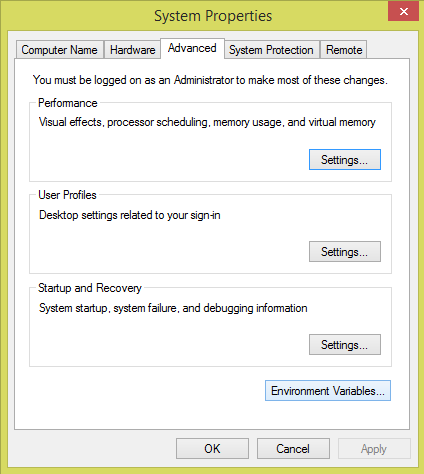
- Select the PATH variable, and click Edit.
At the end of the already existing text, add -
;C:\Python27;C:\Python27\Scripts;then click OK, to allow the changes to be saved.
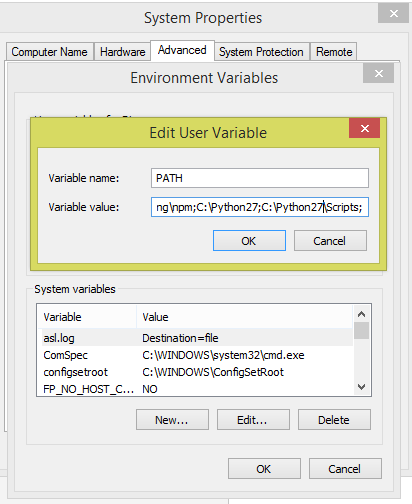
5. Install PlatformIO
Go onto the PlatformIO website and click Getting Started, then Install PlatformIO. On the documentation page, you will find instruction on the install process. We suggest using the Installer Script.
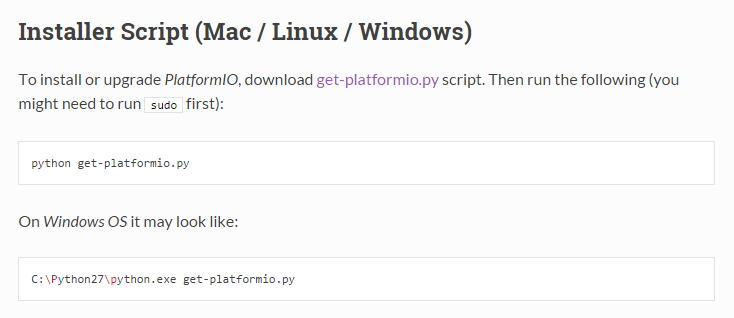
Save the get-platformio.py file onto one of your folders, then open a command prompt, and access the said folder, using the Change Directory command – cd to move from the home folder to the destination (e.g. if you saved the file onto the Desktop, all you need to type in is the command cd Desktop. However, if you saved it onto a folder X on the Desktop, you will need to type in two commands: cd Desktop, and then cd X). Go to this WikiHow page for more details on the cd command.
After you get to the destination, type in the command python get-platformio.py, then wait for the install process to be completed.
6. Create a New Folder to Store Your Touch Develop Local Files
Decide on a location where you wish to run Touch Develop Local, and create a new folder there. Note: do not run Touch Develop Local from system32.
After creating the new folder, use the command prompt to access it and then type in the command:
npm install -g http://aka.ms/touchdevelop.tgz7. Run Touch Develop Local
After Touch Develop finishes installing, type in the command touchdevelop and then a new browser window will be opened, to an address http://local:4242/editor/beta...

8. Create Scripts and Upload Them to the Engduino
Now, you can use Touch Develop to create your scripts. We recommend creating an account on the website, in order to be able to later access your scripts, and also follow your own progress.
Follow the next lessons in order to create a program that helps users keep track of their medical condition. When you wish to export your code to an Engduino, click the arduino upload button.
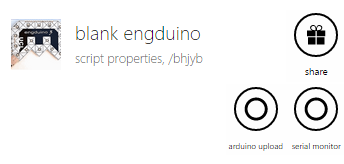
Congratulations! You just finished the Setting Up part of this project!
Follow the next few lessons in order to create the actual program.